Convert Exfat To Ntfs Without Losing Data
Nov 16, 2020 • Filed to: Windows Computer Solutions • Proven solutions
Have you ever wondered what the words FAT mean when it comes to external storage media? Or maybe you’ve thought about why USB flash drives and other external storage media even have different file types. If you’ve ever contemplated why this is and maybe thought about converting to another file type, keep on reading. In this article, we’ll show you how you can convert exFAT to NTFS.
Convert exfat to ntfs
exFAT and FAT32 are file systems. File systems are a type of organization used by a drive just like filing systems for paper files. It dictates the device how the data will be stored and what kind of information the files would have. File Allocation Table 32 of FAT32 is the earliest version of the file system in Windows. This particular file system is simply too old, dating back to Windows 95. However, many users still convert to this type because it has optimum compatibility with old computers and game consoles. Another caveat of this file system is that it can’t hold files that are larger than 4GB. This is a big hassle for those who use their drives to store large files like videos and programs.
You can use the convert command prompt utility. As far as I can see, it can only convert to NTFS. Go to Start Run type in cmd and hit Enter in the prompt type in convert /fs:NTFS /x This should convert the volume. FAT32 (File Address Table 32) and NTFS (New Technology File System) are two different file systems that can be used to format a volume on a disk in Windows. This tutorial will show you different ways on how to convert NTFS to FAT32 volumes without data loss in Windows 7, Windows 8, and Windows 10.
FAT32 is also not an ideal type if you’re going to use it as an internal drive. Extended File Allocation Table or exFAT is a file system that’s used as a replacement to FAT32. It’s very compatible with most operating systems, not limited to Windows. It’s the optimum choice for flash drives. Unlike FAT32, exFAT can store files over 4GB which makes it an ideal file type for flash drives. NT File System or NTFS is the most recent file system employed by Windows. It’s a huge improvement from the older file types. It allows users to increase security by including file permissions and encryptions. It also features a change journal that tracks the changes made within your drive so you can recover any files that may have been lost from unexpected system crashes.
How to Change exFAT to FAT32 File System
One of the reasons for converting exFAT to FAT32 is to enable a device to be compatible with earlier operating systems. Now that you’ve figured out the differences between these file systems, it’s time to choose between which one you’re going to use in your drive. Here are 3 solutions you can employ to change exFAT to FAT32 File System:
Mickey Mouse Clubhouse Mickey entertains a new generation of preschoolers for the first time by inviting them to join him and his favorite friends (Goofy, Donald, Minnie, Daisy & Pluto) for a date at the Clubhouse. Using early math learning and problem solving skills, he leads kids on an interactive adventure of learning and fun. Mickey mouse clubhouse watch cartoons online.
Solution 1. Format exFAT to NTFS/FAT/FAT32 Using CMD
Command Prompt is a built-in utility feature of Windows that allows users to make changes to their computer and device’s system using a command-line. It’s a common method used by PC users to want to perform troubleshoots. Carefully follow the instructions below to perform the format:
- Press the Windows key + R to launch Run. Type in cmd then select Enter to go to Command Prompt. Right-click on it to Run as administrator
- Type in the following in the command-line: format E: /FS: NTFS and select Enter
NOTE: E in the command stands for the drive letter. Replace it with the letter of your USB drive.
- The format will now start.
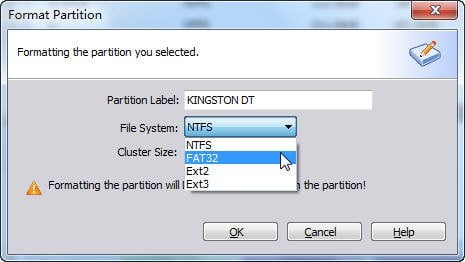
Make sure that you’re writing down the commands correctly to avoid any unexpected errors. Take note of the drive letter you’re going to put in. Make sure it is the one you’re trying to format, otherwise you may end up losing data in that other drive.
Solution 2. Using Windows Disk Management
Disk Management is another built-in tool created by Microsoft Windows to allow users to manipulate settings of the drives within their computer. It’s also the tool used to create partitions with the drive, to format drives, to rename drives, and other disk management tasks.
- Launch Disk Management. Right-click on This PC then select Manage. Then, go to Disk Management. You can also do this by opening Run (Windows key + R), then typing in diskmgmt.msc in the box.
- Make a right-click on the icon of the USB drive you want to format. Click on Format. Select NTFS.
Solution 3. Format exFAT to NTFS through File Explorer
This is the most convenient and easiest way to perform the format on your computer. This only makes use of what you’re familiar with - the Windows File Explorer. This solution can be performed in two easy steps.
- On File Explorer, find and select your USB drive. Click on Format..
- Under the tab File system, select NTFS to format your USB drive to NTFS.
If you cannot find your drive name in File Explorer, you can try using Windows Disk Management to resolve the issue.
Changing the file type of your device is essential if you want to use it in computers running on different operating systems. Each file type has its advantages and disadvantages as previously mentioned. Using the solutions above, hopefully, you can perform the file type change easily and quickly.
I am unable to access my Windows partition. When I accessed it, Windows pops up a message 'The drive is not formatted. Do you want to format it now?' Can someone help me to fix RAW hard drive to NTFS without losing my data and formatting?
Have you ever encountered this situation that you are unable to access your partition? When you access it in Windows Explorer, does it pop up an error message as 'The drive is not formatted? Do you want to format it now?' This is the ideal place to get help in fixing your RAW hard drive to NTFS without data loss and formatting.
How Do I Need to Convert RAW Hard Drive to NTFS?
Once a drive changed to RAW from NTFS, you'll be unable to access the data stored on it. When using Windows Explorer to access this drive, you can get an error message like 'You need to format the disk before you can use it'.
When you get the above RAW drive format error, you'll need to click on the 'Format disk' button. This button will allow you to format it so you can continue using it. Nevertheless, formatting will erase all the data in the drive. Fortunately, there are ways you can fix RAW drive to NTFS without data loss. Below are some of the solutions to it:
Option 1: Use CMD to Convert RAW to NTFS File System
Chkdsk is a utility for Windows that transforms and checks the integrity of the different file system errors on a storage device. Below are procedures for utilizing Chkdsk CMD to fix RAW hard drive to NTFS without data loss:
Step 1: Type 'cmd' in the search bar of Windows Taskbar.
Step 2: Right click on cmd.exe and choose 'Run as Administrator' to run cmd.exe.
Step 3: After seeing Command Prompt window, type 'chkdsk X: /f' and then press Enter. Replace X with the drive letter of your RAW hard drive.
Chkdsk will analyze and fix the file system errors on the RAW drive. Once chkdsk command repairs the RAW hard drive, you'll be able to access it again. At times, chkdsk is unable to fix the RAW hard drive and usually reports an error message as chkdsk is not available for RAW drives. In such a case, you'll need to try other ways as below.
Option 2: Use a Partition Recovery Software to Fix RAW Hard Drive to NTFS
As we know, the partition table and volume boot sector are two places storing the partition information. Once they get corrupted or damaged, Windows will be unable to read this disk and report as RAW file system. In this case, partition recovery should be the first thing you need to do.
M3 Data Recovery is both a RAW hard drive partition recovery and data recovery software. It can fix RAW drive and convert RAW drive to NTFS without data loss and formatting on Windows Server 2003/3008/2012/2016 and Windows XP/7/8/10.
Apart from RAW hard drive repair, M3 Data Recovery can also help recover deleted or lost files from the storage device.
Steps to fix RAW hard drive to NTFS without formatting:
Step 1: Avoid to format RAW hard drive to NFTS before data recovery, because it makes you lose data permanently.
Step 2: Download, install and launch M3 Data Recovery on your Windows PC.
If it is a RAW external hard drive, connect it to your computer before running M3 Data Recovery.
Step 3: Choose RAW Drive Recovery module on the main interface.
If RAW hard drive was BitLocker encrypted, choose 'BitLocker Recovery' module to recover data from BitLocker encrypted drive.
Step 4: Choose the RAW drive from the drive list.
Step 5: Click Next to scan lost data from the RAW drive.
Step 6: Preview and check the files in the RAW drive.
If you find some files missing after scanning, try deep scan in Data Recovery module to find more files.
Step 7: Click 'Fix Drive' to fix RAW drive and convert RAW drive to NTFS.
The file system can become severely damaged in a way that the RAW hard drive can't be fixed back to the NTFS file system. In such a case, the only way is to recover your data and then format the RAW hard drive to NTFS.
Video tutorial:
Option 3: Convert RAW to NTFS by data recovery and reformatting
If your hard drive becomes RAW file system due to virus attack, improper operation, power outage, etc., your first choice should be formatting. However, formatting will erase all the data. For the prevention of unexpected data loss when converting RAW hard drive to NTFS, the first thing should be file recovery
So how to get data back to avoid data loss issue by converting RAW drive to NTFS? Just follow the below two steps to do this job now:
Step 1: Recover data from RAW hard drive
M3 Data Recovery is a professional data recovery software that can recover data from RAW storage device, such as RAW external hard drive, RAW SD card.
Besides RAW drive data recovery, M3 Data Recovery can also recover data from the formatted, corrupted, deleted or lost partition, etc.
Steps to recover data from RAW drive:
1) Download, install and install M3 Data Recovery software on your computer.
If it is a RAW USB external hard drive, connect it to your computer before starting M3 Data Recovery.
2) Choose 'Data Recovery' module.
If RAW hard drive was BitLocker encrypted, choose 'BitLocker Recovery' module to recover data from BitLocker encrypted drive.
3) Select the RAW drive and click Next to scan the lost data.
In the drive list, M3 Data Recovery shows RAW drive as unknown file system.
4) Preview and check the found files.
If there are some files missing after scanning, try deep scan in Data Recovery module to find more files.
5) Choose the files you expect and then click Recover to start data recovery.
If the RAW hard drive has been physically failed, you need to send it to a local data recovery professional for assistance.
Step 2: Convert RAW drive to NTFS by formatting
After you complete the data recovery process, you should no longer fear to lose any data, you are not afraid of losing any data on that storage device. Now it is time to format RAW drive to NTFS file system:
1) Format RAW drive to NTFS in Windows explorer
Right click the RAW drive in My Computer (This PC) or Disk Management.
Select 'Format..'.
Select NTFS file system and then set other information (Allocation unit size, volume label, format options) about format process.
Click 'Start' to format the RAW drive to NTFS.
Sometimes you can do this successfully. However, sometimes an error message saying 'The format did not complete successfully' appears. In this situation, please try other method.
2) Format RAW drive to NTFS in disk management
In disk management, simply right click on the RAW drive and select 'Format' to fix RAW hard drive to NTFS.
Sometimes you can do this successfully, sometimes you fail with 'Windows was unable to complete the format' message. In that case, try diskpart command to format RAW drive to NTFS.
Convert Exfat To Ntfs Without Losing Data Reddit
3) Format RAW drive to NTFS with CMD
diskpart command is another option to convert RAW drive to NTFS file system.
Type 'diskpart' in the search bar of Windows Taskbar.
Right click on diskpart.exe and choose 'Run as Administrator' to run diskpart.exe.
At the DISKPART> prompt, please type 'list disk' command and press Enter.
Type 'select disk X' command and press Enter (Replace X with the disk number of your RAW storage device).
Type 'list volume' command and press Enter.
Type 'select volume X' command and press Enter (Replace X with the volume number of your RAW partition).
Type format fs=ntfs label=volume label quick and press Enter to execute the format. When the format completes, you will see message showing 'Diskpart successfully formatted the volume'.
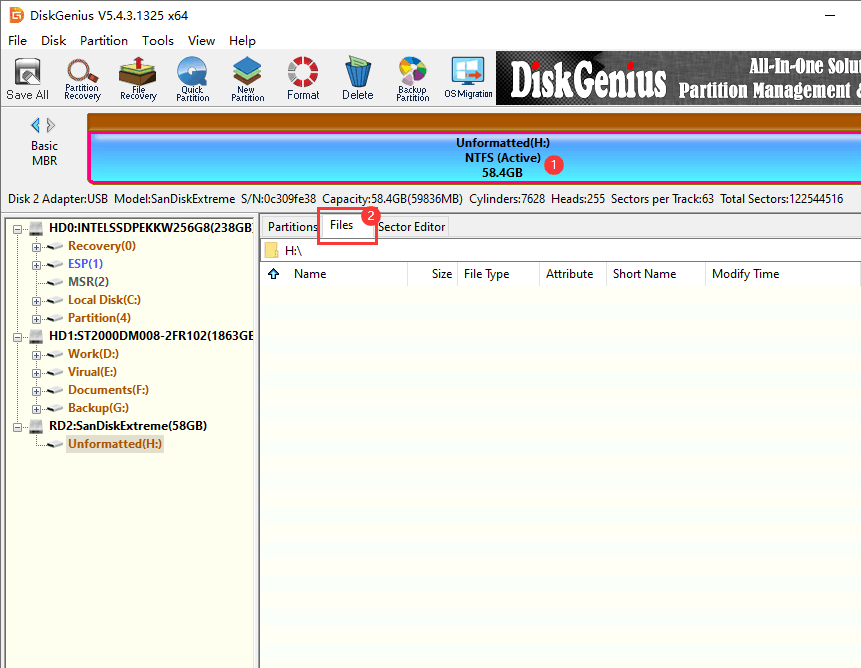
Option 4: A local specialist
If your PC is unable to recognize RAW hard drive or your RAW hard drive has a hardware issue, send it to a local specialist for a data recovery help.

Option 5: Consider a replacement
If your hard drive has physicaly failed and don't worry about data loss, purchase a new hard drive and replace it.
Why Does Your Hard Drive Unexpectedly Become RAW?
There are quite a lot of reasons that may cause your hard drive to become RAW file system. Here below is a list of causes which may make it impossible to access data of your drive or partitions:
1. Bad sectors
If your hard drive has bad sectors, the operating system won't recognize it, and it'll become RAW. The typical error is: Drive not accessible, data error (cyclic redundancy check).
2. File system structural damage
One of RAW drive cause reasons is file system corruption, so a damaged file system structure will always read RAW.
3. Partition table corruption
If you have a corrupted partition table, the operating system will fail to recognize the NTFS file system and read as RAW.
Convert Exfat To Ntfs Windows 10
4. Malware and virus attacks
Malware and virus attacks can damage critical data of the file system such as the boot sector and partition table.
House of payne firestorm. 5. Unsafe ejection
Many people are fond of ejecting the external hard drive without pulling it out safely. This usually causes hardware issue, corruption, and damage to the external hard drive.
6. Unexpected shutdown
While using the external hard drive, you might encounter shut down due to damage and corruption.
How to Prevent Data Loss Again?
Convert Exfat To Ntfs No Data Loss
The best way to prevent data loss is by creating frequent file backups. There are several free backup software such as Paragon Backup and Recovery Free, Macrium Reflect Free, and Aomei Backupper Standard. You can pick one of the software to create a backup for your files. If you lose your crucial data, you can always restore them from the backup without worries.
Exfat To Fat32 Converter
Related articles: