Ps Vita Img Tool Dmg File
Content Manager Assistant for PlayStation® is a computer application that enables data transfer between a PS Vita system and a computer. By installing it on your computer, you can do things like copy content from your computer to your PS Vita system and back up data from your PS Vita system to your computer.
- Qcma is a cross-platform application to provide a Open Source implementation of the original Content Manager Assistant that comes with the PS Vita. Qcma is meant to be compatible with Linux, Windows and MAC OS X.
- You can also transfer music, image, and video files from your PS Vita system/PS TV system to your computer. You can back up system files saved on the PS Vita memory card or in system memory to.
Archiving emails, files, folders and calendar entries GFI FaxMaker Secure, compliant and automated fax solution Kerio Control All-in-one next-generation firewall and UTM GFI LanGuard Patch management, auditing & security scanning Kerio Connect Emails, calendars, contacts, tasks, chat and more GFI FaxMaker Online Internet-based faxing service. This is a tool that can be used to decrypt and extract PS Vita backup files (.psvimg) as long as you know the AID of the account that created the backup. This tool works up to firmware 3.63 (As of 3/4/17) and should until a new firmware update arises.
Backing up saved data and application data (game data)
You can back up the saved data for games played on your PS Vita system, and the application data (game data) for games purchased from PlayStation®Store to your computer.
Copying music, image, and video files
You can display lists of music, image, and video files stored on your computer and transfer the files to your PS Vita system. You can also transfer music, image, and video files in the opposite direction.
Backing up system files
You can back up system files saved on the PS Vita memory card or in system memory to your computer.
Performing a system update of the PS Vita system
When a Wi-Fi access point is not available, you can perform a system update of the PS Vita system using a computer that can connect to the Internet. Dell inspiron webcam driver windows 10.
For detailed operating instructions for each feature, and for information about other features, see the User’s Guide for the PS Vita system.
The hate you give pdf book. The Hate U Give - Higher Education.pdf.
Installation
Download the installation file and save the file on your desktop or in a convenient folder. When the downloaded file is launched, the installation screen for Content Manager Assistant for PlayStation® will appear. Follow the on-screen instructions to perform the installation.
- During the installation process, dialog boxes might appear that direct you to download components (additional software) needed to operate Content Manager Assistant for PlayStation®. If this happens, follow the on-screen instructions to download the components.
- After the installation is complete, a message about creating the database for the PS Vita system appears the first time you launch Content Manager Assistant for PlayStation®.
- After the installation is complete, if the Autoplay dialog box (shown below) appears, click '×' in the upper right of the dialog box to close it.
Uninstallation

From the Windows® control panel, select “Add or Remove Programs” (if using Windows® XP) or “Programs and Features” (if using Windows Vista®, Windows® 7 or Windows® 8), and remove the program shown below.
- Content Manager Assistant for PlayStation(R)
Popular apps in Backup
Required Reading
StorageMgr is a multi-purpose kernel plugin for the PS Vita (TV) which allows for the use of alternative storage devices such as a USB drive, an SD2Vita, or a psvd.
The SD2Vita is a microSD to game card adapter which is inserted into the game-card slot in your device, while the psvd is a microSD adapter which replaces the 3g modem on 3g PS Vita models.
By using the StorageMgr kernel plugin, the USB drive or microSD card you use will be mounted to ux0: just like a Sony memory card. This is very useful because microSD cards are significantly cheaper than Sony memory cards (especially at higher capacities).
This will use FTP (File Transfer Protocol) to transfer the files, so your Vita and PC must be connected to the same network.
You must have already installed VitaShell to use this.
What You Need
- A formatted storage device compatible with your system
- To format your device, see Storage Format (Windows), Storage Format (Linux), or Storage Format (Mac)
- An FTP Client such as WinSCP or CyberDuck
- Alternatively, you can also use the USB transfer feature of VitaShell
- The latest release of StorageMgr
storage_config.txtshould be edited to fit your situation as instructed in the READMEMCD=uma0should be kept as-is if you plan to keep a Sony memory card in your device, and removed otherwiseINT=imc0should be kept as-is for PS Vita 2000 and PS TV users, and removed for PS Vita 1000 usersGCD=ux0should be kept as-is for SD2Vita users, and edited toUMA=ux0for USB drive and psvd usersUMA=grw0should be removed unless you have multiple storage devices (in which case the device which is not assigned toux0:should be assigned togrw0:)
Instructions
Section I - Installing Plugins
- Launch the VitaShell application
- Press (Select) to enable FTP access on your device
- Open your FTP client on your computer
- Enter the IP Address and Port displayed on your device
- Using your FTP client, copy all files from
ux0:tai/tour0:tai/- Overwrite any existing files in the
ur0:tai/folder - If you do not have a
ux0:tai/folder, skip this step
- Overwrite any existing files in the
- Transfer
storagemgr.skprxto theur0:tai/folder - Transfer
storage_config.txtto theur0:tai/folder - For any paths in
ur0:tai/config.txtwhich containux0:tai/, replaceux0:tai/withur0:tai/- If you did not have a
ux0:tai/folder, skip this step
- If you did not have a
- Add the following line to
ur0:tai/config.txtunder the*KERNELline:ur0:tai/storagemgr.skprx
- Delete the
ux0:tai/folder- This is an important step as HENkaku will not load plugins installed in
ur0:taiif it detects thatux0:taiexists
- This is an important step as HENkaku will not load plugins installed in
Section II - Restoring Data
This section will copy the data from your old Sony memory card to your new storage device.
- Backup the contents of
ux0:to a folder on your computer- This may take some time if you have a large amount of data on your Sony memory card
- Insert your new storage device into your computer
- Copy the contents of your
ux0:folder to your new storage device- This may take some time if you have a large amount of data on your Sony memory card
- Do not copy the
ux0:folder itself to your new storage device
- Insert your new storage device into your PS Vita (TV)
- Press (Circle) on your device to close the FTP connection
- Close the VitaShell application
- Reboot your device
- If your device does not have Ensō, you will need to manually launch and exit h-encore to enable homebrew
- This is required to load the new kernel plugins added to
ur0:tai/config.txt
Open Dmg 1 File
If you want to reclaim the space on your memory card (to use for storing PSP games for instance), you can delete the contents of uma0: (the new memory card mount point) and / or imc0: (if you have a PS Vita 2000 or PS TV).
Img Tool 1.5
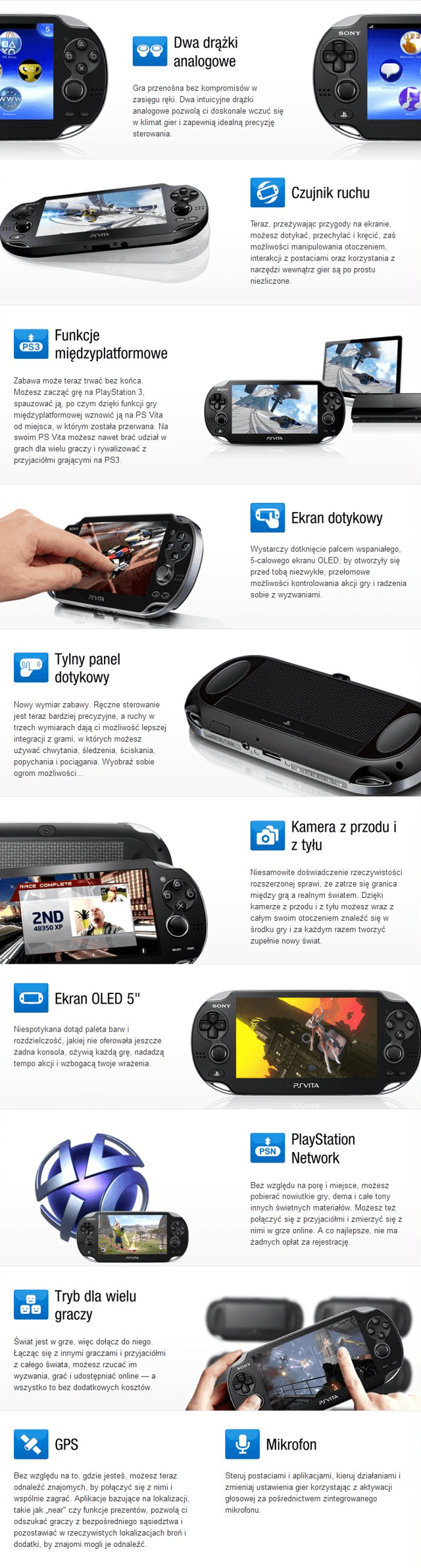
Ps Vita Img Tool Dmg File Download
If you decide to do this, you must not delete these folders if they exist:
uma0:data/bootstrap.selfuma0:app/PCSG90096uma0:appmeta/PCSG90096uma0:appmeta/VITASHELLuma0:license/app/PCSG90096uma0:license/app/VITASHELLuma0:user/00/savedata/PCSG90096uma0:user/00/savedata/VITASHELL
This is because you must keep h-encore installed to the memory card so you can enable HENkaku (and therefore StorageMgr) after a reboot.
Pro Tools Dmg
Your new storage device is now configured and ready for use at the mount point specified in your storage_config.txt.