Mac Folder Structure Diagram
You can choose from icon, list, column, or Cover Flow view. In Cover Flow view, the browser is split horizontally into two sections. The top section is a graphical view of each item, such as folder icons or a preview of the first page of a document. The bottom section is a list view of the items.
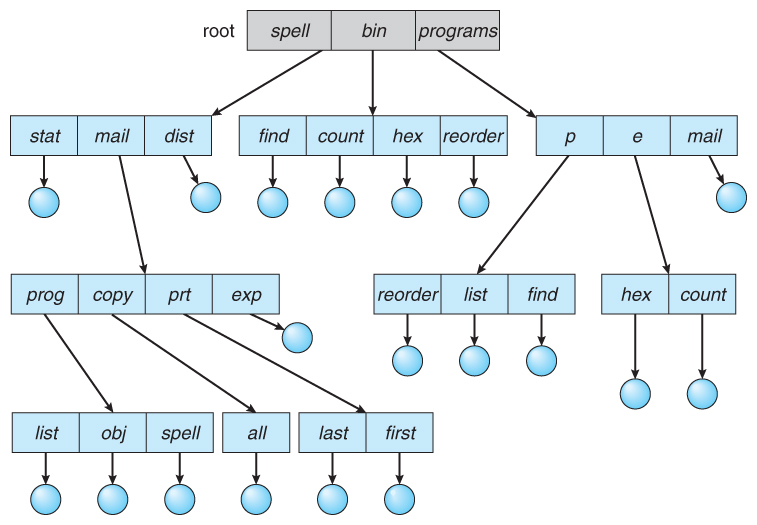
The Address Resolution Protocol (ARP) is a communication protocol used for discovering the link layer address, such as a MAC address, associated with a given internet layer address, typically an IPv4 address.This mapping is a critical function in the Internet protocol suite.ARP was defined in 1982 by RFC 826, which is Internet Standard STD 37. ARP has been implemented with many combinations. File management system calls include create file, delete file, open, close, read, write, reposition, get file attributes, and set file attributes. These operations may also be supported for directories as well as ordinary files. ( The actual directory structure may be implemented using ordinary files on the file system, or through other means. Network Diagram Software for Mac and Windows. Network diagram maker is excellent in drawing network diagrams (AWS, Cisco, Rack.) on Mac, Windows and Linux. Starting with a drag-and-drop interface and a large collection of ready-made network symbols, even one without any drawing skill could make professional-looking network diagrams in minutes.
To jump, press VO-J. If you’re using VoiceOver gestures, keep a finger on the trackpad and press the Control key.
Icon view: Use the arrow keys to move to the item you want.
List view: To move down the list rows, press VO-Down Arrow. To expand and collapse a folder, press VO-. To move the VoiceOver cursor across a row and hear information about an item, press VO-Right Arrow. Or press VO-R to hear the entire row read at once.
Column view: To move down the list until you find the folder or file you want, use the Down Arrow key. To move into subfolders, press the Right Arrow key.
Cover Flow view: To flip through the items in the top section and move automatically through the corresponding list rows in the bottom section, press the Left Arrow or Right Arrow key.
When you find the file or folder you want to open, use the Finder shortcut Command-O or Command-Down Arrow to open it.VoiceOver announces when you have selected an alias or a file or folder you don’t have permission to open.
The Library directories are where the system and your code store all of their related data and resources. In macOS, this directory can contain many different subdirectories, most of which are created automatically by the system. In iOS, the app installer creates only a few subdirectories in ~/Library (such as Caches and Preferences) and your app is responsible for creating all others.
Table A-1 lists some of the common subdirectories you might find in a Library directory in macOS along with the types of files that belong there. You should always use these directories for their intended purposes. For information about the directories your app should be using the most, see The Library Directory Stores App-Specific Files.
Subdirectory | Directory contents |
|---|---|
| Contains all app-specific data and support files. These are the files that your app creates and manages on behalf of the user and can include files that contain user data. By convention, all of these items should be put in a subdirectory whose name matches the bundle identifier of the app. For example, if your app is named MyApp and has the bundle identifier Resources required by the app to run must be placed inside the app bundle itself. |
| Contains programs that assist users in configuration or other tasks. |
| Contains audio plug-ins, loops, and device drivers. |
| Contains app-specific autosave data. |
| Contains cached data that can be regenerated as needed. Apps should never rely on the existence of cache files. Cache files should be placed in a directory whose name matches the bundle identifier of the app. By convention, apps should store cache files in a subdirectory whose name matches the bundle identifier of the app. For example, if your app is named MyApp and has the bundle identifier |
| Contains resources for picking colors according to a certain model, such as the HLS (Hue Angle, Saturation, Lightness) picker or RGB picker. |
| Contains ColorSync profiles and scripts. |
| Contains system bundles and extensions. |
| Contains the home directories for any sandboxed apps. (Available in the user domain only.) |
| Contains plug-ins for extending system-level contextual menus. |
| Contains data files with web browser cookies. |
Auto clicker. Jun 19, 2017 The best way to enjoy the fun monster designs and addictive gameplay is to download Clicker Heroes on Mac or PC using the new Bluestacks Android Emulator app. With this one powerful tool, your home computer becomes a gateway to all the fun and excitement of mobile gaming. Get(Free,Donate) i'm sr cpu% gpu% error when capture(not real time). But it is using low% and very smooth. This help you not need click(detroy) mouse or t. この記事に対して1件のコメントがあります。コメントは「blog/best mac auto clicker for bluestacks」です。. | Contains data used by Xcode and other developer tools. |
| Contains language dictionaries for the spell checker. |
| Contains documentation files and Apple Help packages intended for the users and administrators of the computer. (Apple Help packages are located in the |
| Contains device drivers and other kernel extensions. |
| Contains aliases to frequently accessed folders, files, or websites. (Available in the user domain only.) |
| Contains font files for both display and printing. |
| Contains frameworks and shared libraries. The |
| Contains plug-ins, libraries, and filters for web-browser content. |
| Contains keyboard definitions. |
| Specifies the agent apps to launch and run for the current user. |
| Specifies the daemons to launch and run as root on the system. |
| Contains log files for the console and specific system services. Users can also view these logs using the Console app. |
| Contains the user’s mailboxes. (Available in the user domain only.) |
| Contains plug-ins for the System Preferences app. Developers should install their custom preference panes in the local domain. |
| Contains the user’s preferences. You should never create files in this directory yourself. To get or set preference values, you should always use the |
| In the system and local domains, this directory contains print drivers, PPD plug-ins, and libraries needed to configure printers. In the user domain, this directory contains the user’s available printer configurations. |
| Contains QuickLook plug-ins. If your app defines a QuickLook plug-in for viewing custom document types, install it in this directory (user or local domains only). |
| Contains QuickTime components and extensions. |
| Contains screen saver definitions. See Screen Saver Framework Reference for a description of the interfaces used to create screen saver plug-ins. |
| Contains scripts and scripting resources that extend the capabilities of AppleScript. |
| Contains system alert sounds. |
| (Deprecated) Contains system and third-party scripts and programs to be run at boot time. (See Daemons and Services Programming Guide for more information about starting up processes at boot time.) |
| Contains web server content. This directory contains the CGI scripts and webpages to be served. (Available in the local domain only.) |
Mac Folder Structure Diagram Template

Mac Folder Structure Diagram Template
Folder Structure Examples
Copyright © 2018 Apple Inc. All Rights Reserved. Terms of Use Privacy Policy Updated: 2018-04-09