Make An Image For My Desktop On Mac
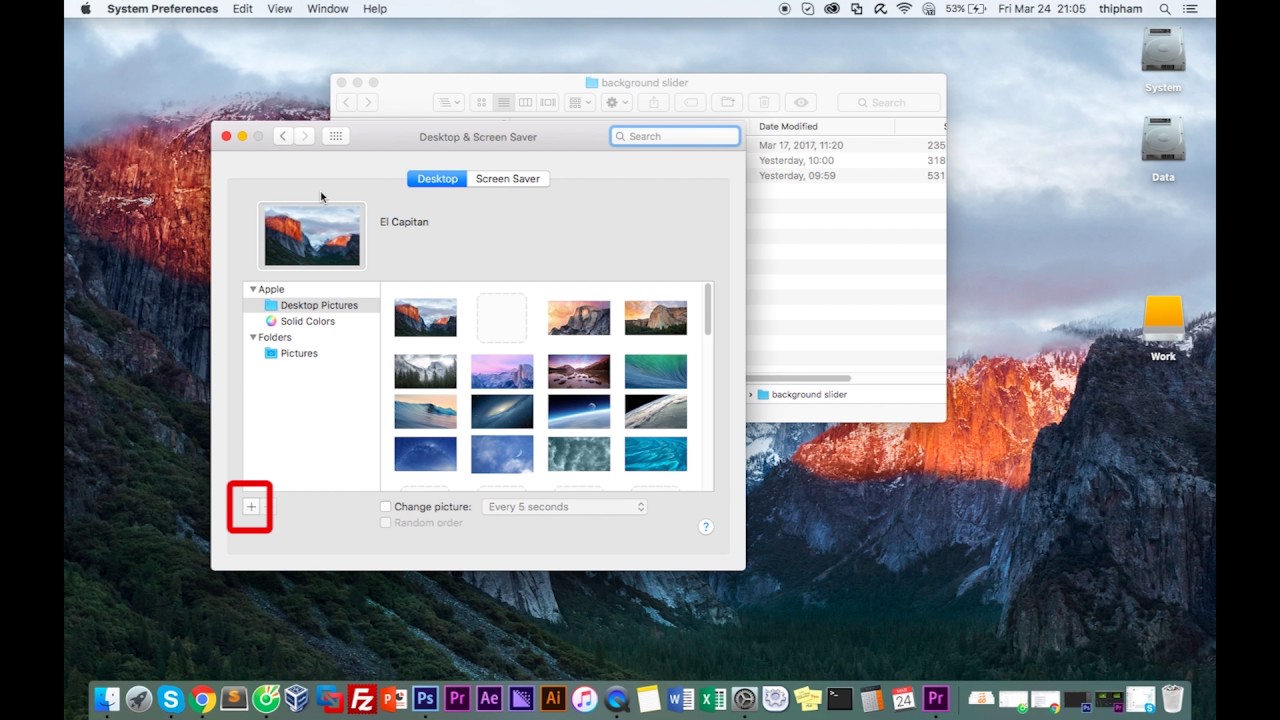
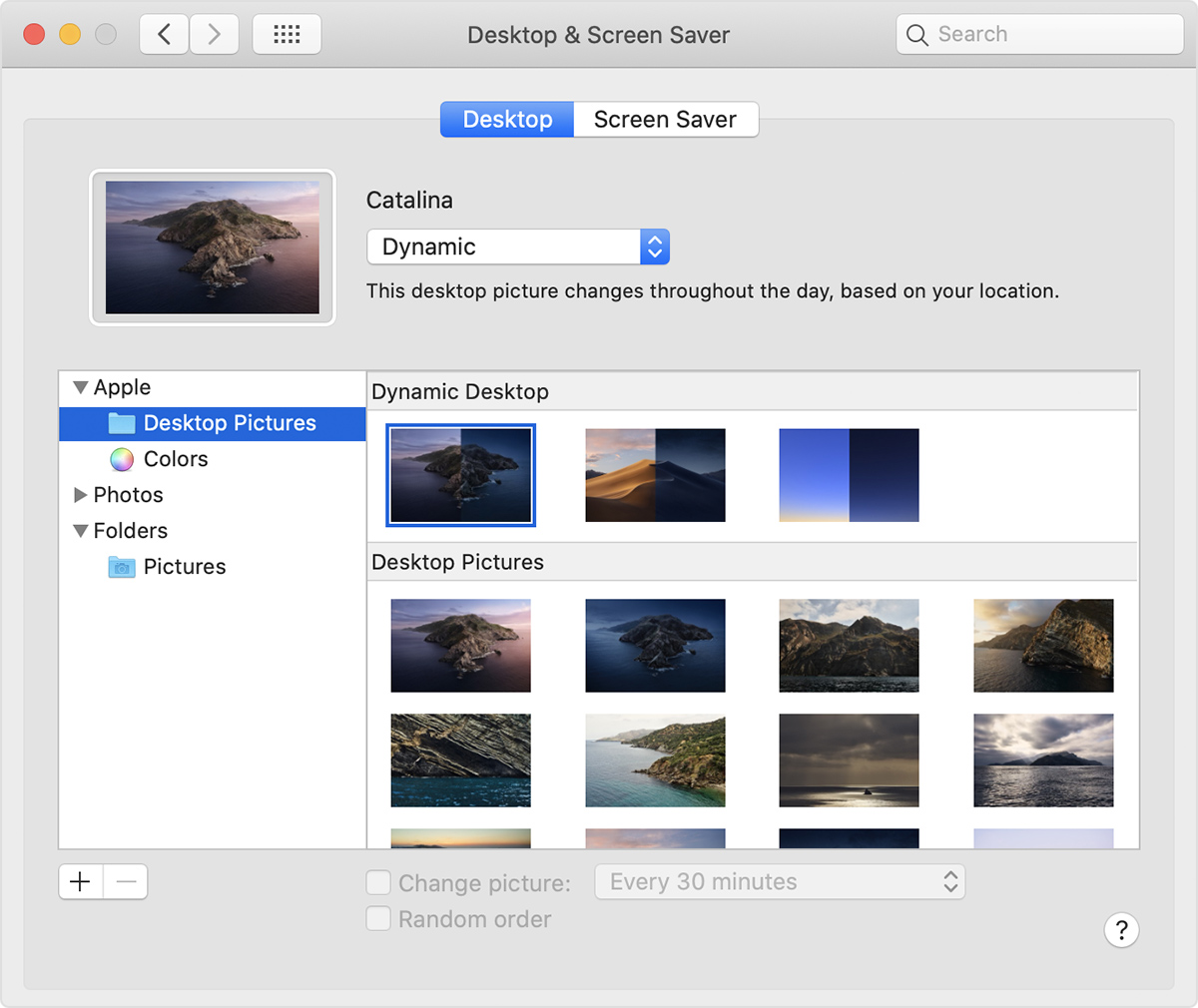
“It’s always been astonishing that it’s faster to start up a Parallels PC than a real one. On my MacBook Air, I’m up and running in Windows six seconds after I double-click the Parallels icon.”David Pogue, The New York Times
“Of all the ways to run Windows on a Mac, Parallels Desktop is my favorite because it just works. It's fast, it's reliable, and there's no need to futz about with confusing setting or convoluted setup processes.”Adrian Kingsley-Hughes, ZDNet
“Unlike Apple’s Boot Camp, Parallels lets you run both operating systems at the same time.”Larry Magid, Forbes
”Parallels Desktop is the easiest, fastest, and most tightly integrated app for running Windows apps or the Windows desktop in Apple OS X.”Edward Mendelson, PCMag.com
“The latest version of Parallels, the popular Windows virtualization tool for Mac OS X, almost feels like its trolling Apple.”Engadget
“The software has been iterating over a decade and now makes Windows feel like part of the macOS. You can also virtualize Linux, Android, and just about anything that runs on Intel chips including another instance of macOS—great for testing macOS Betas!”9to5Mac
- Learn how to change the background image/picture on your Apple Mac OS X computer Find more how to guides about Apple OS X at http://www.recomhub.com.
- The Desktop Edition for Mac has a hard image size limitation of 5 Megapixels (e.g. 2,000 x 2,500 pixels, though we don't enforce an aspect ratio). Furthermore, each image megapixel requires 100 megabytes of available RAM (= not used by other programs) or 200 megabytes of physical RAM, whichever is less restrictive.
Free Desktop Pictures For Mac
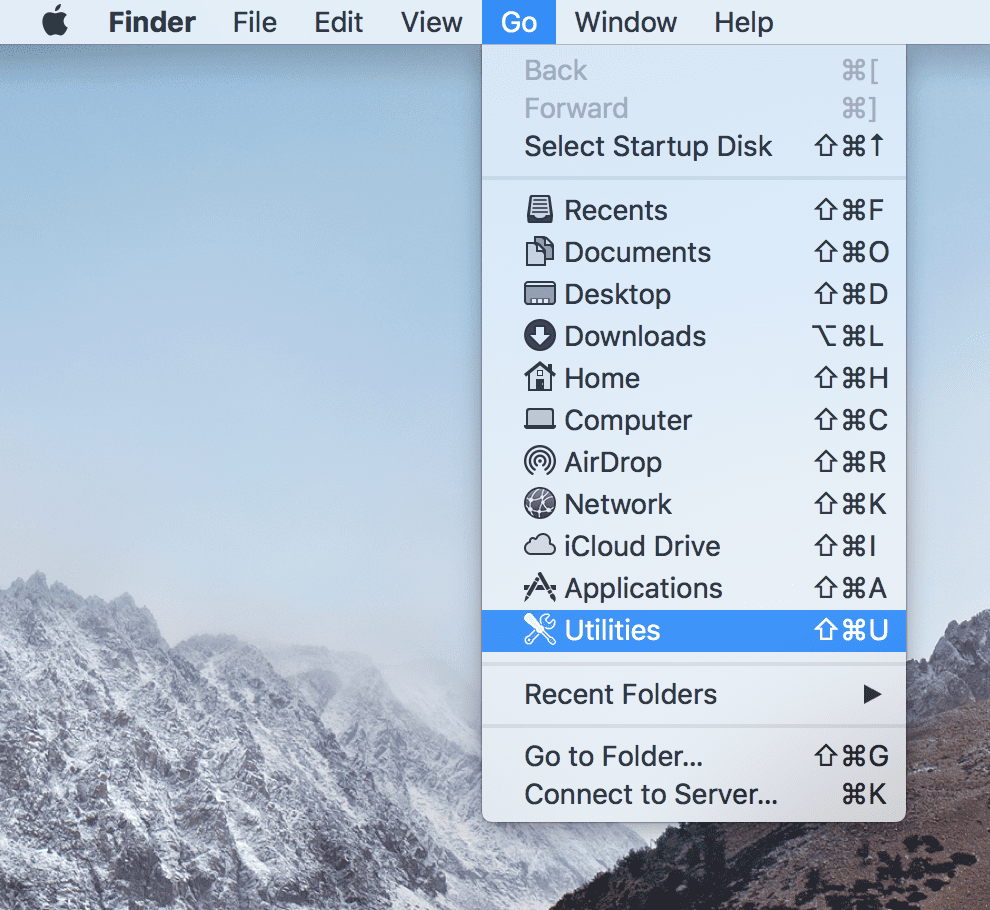
Make An Image For My Desktop On Mac Download
First, navigate to a folder on your Mac that contains one or more images. Here, I've opened a folder that's sitting on my Desktop. Inside the folder are four image files. Starting from the left, we have a PNG file, a JPEG file, a Photoshop PSD file, and a TIFF file. How do we know which file type we're looking at? If the file is a standalone image file (e.g., a PNG), open it in a program like Preview, press Command + A to select the whole thing, and then press Command + C to copy. Right-click or Control + click the drive or folder you are personalizing and click Get Info. Click the thumbnail icon once to select it. Iomegaware (os x for mac pro.