Unlock Icons On Desktop Windows 7
By default, Windows 7 will 'align to grid' your desktop icons: this means that icons on your desktop will automatically be aligned to an invisible grid, to ensure that each icon is neatly line up horizontally with the icons next to it, and vertically line up with icons below and/or above it. This is a default setting because it prevents an icon from being accidentally placed completely or partly above another icon; the downside to the align to grid feature is that you cannot place your desktop icons any way you want.
Click the check boxes for any desktop icons you want to appear on the Windows 7 desktop. In addition to the Recycle Bin icon, you can add the following icons to your Windows 7 desktop: Computer: Provides one-click access to the Computer window, which shows all the drives and components connected to your computer (including drives that you’ve.
- When it opens, type ' desktop ' and hit Enter: Windows 7 will open your desktop icons (files and folders) in Windows Explorer, like a regular folder. From there, you can change the icon view as you want, without affecting your desktop, as you see it when all windows are minimized. Windows 7 Desktop Hide or show desktop icons.
- Click the Start button, type 'services.msc' and then press the ENTER key, or click the icon that comes up under 'Programs' in the Instant Search box. Locate and then double-click the Desktop Window Manager Session Manager service.
- 'In Windows 7, we have a padlock icon overlay to indicate a private file.' @ Shawn and Noel. As you can see from this article, the rough meaning of the padlock is 'private file'. It goes beyond 'sharing'. It is connected with Security Permissions. As originally explained in some of the earlier (deleted) posts here.
- Locking your Windows 7 taskbar can be helpful in organizing your desktop, especially if you have taken the steps to customize the taskbar based on your preferences. Locking the taskbar will prevent it from resizing, moving to a different monitor or appearing on opposite ends of the viewspace.
Disable align to grid in Windows 7
To disable align to grid, and let your desktop icons be freely moved around without alignment:
- Right-click on an empty area of the desktop (between two icons, not on an icon)
- From the desktop's context menu, choose 'View'
- The View submenu displays a checkmark next to 'Align icons to grid' when the feature is enabled; so, if Align icons to grid is unchecked, this means that the feature is already disabled.
- If Align icons to grid is checked, click on it: Windows 7 will first remove the checkmark next to the menu item, and them disable Align to Grid.
You are now able to move your desktop icons in any direction, and drop them wherever you want: since align-to-grid is disabled, Windows will no longer re-align the icons to their 'grid' position.
Re-enable align to grid desktop icons
The steps to enable or re-enable align-to-grid are the same as above:
Unlock Icons On Desktop Windows 7 Versions
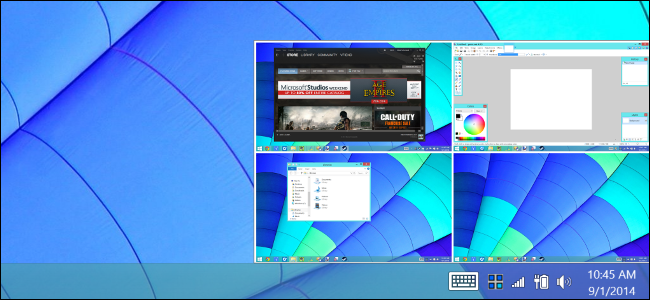

How To Unlock Desktop Icons
- Right-click on your desktop, and choose View from the context menu that appeared
- If a checkmark is displayed next to 'Align icons to grid', you can stop here
- Otherwise, click on Align icons to grid to enable the feature
- Windows 7 will first, place a checkmark next to the menu item; then, re-enable align-to-grid; finally, it will automatically re-align icons on your desktop, and automatically align any desktop icon you try to move in the future (until and unless you choose to disable align-to-grid).

Should you have align-to-grid enabled or disabled?
Why Are My Desktop Icons Locked
Yanmar 3 cylinder diesel engine manuals 3esdl. As noted earlier, the reason Windows 7 has align-to-grid enabled by default is because it prevents your desktop icons from accidentally stacking up one on top of the other, in which case the icon or icons below would be invisible. For this reason, we recommend keeping align-to-grid enabled.
Tip: Regardless of your current align-to-grid settings for desktop icons, you can view desktop files by opening Windows Explorer: press the Windows logo key and hit 'R' to launch the Run dialog. When it opens, type 'desktop' and hit Enter: Windows 7 will open your desktop icons (files and folders) in Windows Explorer, like a regular folder. From there, you can change the icon view as you want, without affecting your desktop, as you see it when all windows are minimized.